27. 09.2018
Блог Дмитрия Вассиярова.
Как проверить пинг через командную строку?
Приветствую вас мои дорогие читатели. Наверняка каждого из вас беспокоил вопрос качества соединения по сети. В поисках решения по его оптимизации приходится искать слабое звено, которым нередко бывает высокое время обмена пакетами данных. Для проверки этого параметра полезно знать, как проверить пинг через командную строку. Об этом я и расскажу в этой статье.

Вкратце напомню, что такое пинг. Процесс соединения по сети между двумя точками подразумевает обмен данными в обоих направлениях. Даже, если идет односторонняя трансляция потока, приемник отправляет источнику различные контрольные сведения, информацию о своей конфигурации и изменения при работе с интерфейсом.
Так вот ping – это время, за которое происходит обмен пакетными данными. Чем он меньше, тем лучше. А если он отсутствует, то соединения по сети тоже нет.
Вернемся к нашей задаче определения пинга. Я рекомендую использовать метод командной строки, поскольку он является классическим и позволяет подучить необходимый объем информации даже при очевидных проблемах в операционной системе. Он вкратце описан в одной из статей моего блога, посвященной понятию ping, и сейчас есть случай поговорить об этом детальнее.
Но начнем мы с вызова командной строки, которую можно запустить следующими способами:
- в Виндовс XP жмем «Win+R» и вводим «cmd»;
- в Windows 7 или 8 вызываем контекстное меню (правой кнопочкой мышки) кнопки «Пуск» и выбираем «Командная строка (администратор);
- в Windows 10 таким же способом вызывается «Power Shell (от имени администратора)» аналог cmd;
- ну и просто в поисковике системы забиваем «Командная строка;

Использовать мы будем по сути одну команду, которая и называется и пишется «ping». Но к ней добавляется идентификатор сетевого объекта и дополнительные функции, которые мы рассмотрим позже.
Сначала проверим пинг при обращении к сайту, точнее к его серверу. Для этого нам нужен его интернет адрес, который мы привыкли вводить в браузере. Поэтому команда будет выглядеть, например, так:
«ping сайт».

Подтверждаем «Enter» и получаем результат, в деталях которого я предлагаю разобраться. Чтобы получить объективную оценку ваш компьютер отправляет четыре запроса (это стандартный формат данной команды), поэтому в 4-х похожих строках вы увидите:
- IP-адрес;
- количество отправляемых байт (обычно 32);
- время прохождения сигнала в миллисекундах (приёма-передачи) — это и есть пинг;
- TTL (Time to live) время жизни сигнала, но фактически, это количество скачков между промежуточными точками, которыми могут выступать ваш роутер, коммутатор провайдера, сервера маршрутизации;

Данные по ping усредняются и выдаются в виде итоговой цифры. Можно поэкспериментировать с разными сайтами и сравнить результаты. У таких матерых компаний как Google сайты будут обеспечивать лучший пинг, а у самодельных сайтов расположенных на общем диске одного сервера данный показатель может оказаться критически большим.
Если и в том и в другом случае результаты одинаково неудовлетворительные, или вообще отсутствуют – очевидны проблемы в самой сети.
IP-адрес – универсальный идентификатор для определения пинга
При запросе по web-адресу в выданной вам информации будет указан и IP объекта. По этому адресу так же можно проводить «пингование», введя следующую команду:
«ping 5.45.116.213»

Возможностей у такого способа намного больше, поскольку вы можете проверить качество соединения с вашим домашним роутером. Например, для моделей Tp-Link это будет выглядеть так:
«ping 192.168.0.1» (или «ping tplinkwifi.net»);
Таким способом можно проверить скорость обмена данными со всеми устройствами, находящимися в вашей домашней или офисной сети. Это может быть смарт-телевизор, принтер, внешний медиа-сервер или другой ПК.
Особо актуальным является проверка ping для геймеров, ведь от данного параметра во многом зависит степень удовольствия, получаемого от игрового процесса. В зависимости от типа сети вам здесь потребуется IP адрес игрового сервера или другого ПК, если вы играете по локалке вдвоем.
Дополнительные возможности функции «ping»
Теперь я хочу рассказать о некоторых секретах. Дело в том, что команда «ping» может использоваться с различными дополнительными параметрами, которые представлены на рисунке.

Как их использовать? Да очень просто. Например, при использовании команды
«ping –t fishki.net»
Количество запросов будет отсылаться неограниченное количество раз, до тех пор, пока вы не нажмете «Ctrl+C». С остальными опциями пинингования вы так же можете смело поэкспериментировать без опасения сделать что-то неудачное.

Вот, пожалуй, и все, что я хотел вам рассказать о проверке пинга через командную строку. Надеюсь, информация была вам полезной, расширила ваш кругозор и лишний рас убедила в том, что старая добрая командная строка способна утереть нос многим современным приложениям.
На этом прощаюсь с вами, мои дорогие читатели и искренне желаю всем удачи.
К оманда ping отправляет пакеты данных на определенный IP-адрес в сети, а затем позволяет узнать, сколько времени потребовалось для передачи этих данных и получения ответа. Это удобный инструмент, который Вы можете использовать для быстрого тестирования различных точек Вашей сети. Вот как это использовать.
Как работает Ping
Ping исходит из термина, используемого в технологии сонара, который посылает импульсы звука, а затем слушает возвращение эха. В компьютерной сети инструмент ping встроен в большинство операционных систем, которые работают практически так же. Вы выдаете команду ping вместе с определенным URL или IP-адресом. Ваш компьютер отправляет на это несколько пакетов информации, а затем ждет ответа. Когда он получает ответ, инструмент ping показывает Вам, сколько времени каждый пакет потратил, чтобы совершить это путешествие, или сообщает, что ответа не было.
Это звучит просто, и это так. Вы можете проверить, может ли Ваш компьютер подключаться к другому устройству — например, Вашему маршрутизатору — в локальной сети или к устройству в Интернете. Это может помочь Вам определить, есть ли сетевая проблема где-то в Вашей локальной сети или где-то еще. Время, необходимое для возврата пакетов, может помочь Вам определить медленное соединение или если Вы столкнулись с потерей пакетов.
И не имеет значения, какую операционную систему Вы используете. Поднимите терминал или окно командной строки, и Вы можете использовать ping для MacOS, Linux или любой версии Windows.
Как использовать Ping
Мы собираемся использовать командную строку Windows в нашем примере здесь. Но Dы также можете использовать команду ping в Windows PowerShell или в приложении Terminal на macOS или любом дистрибутиве Linux. Как только Dы доберетесь до фактической команды, она работает одинаково везде.
В Windows нажмите Windows + R. В окне «Запуск» введите «cmd» в поле поиска и нажмите «Enter».

В командной строке введите «ping» вместе с URL-адресом или IP-адресом, который Вы хотите проверить, и нажмите «Enter»..

Этот ответ показывает URL-адрес, который Вы просматриваете, IP-адрес, связанный с этим URL-адресом, и размер пакетов, отправляемых в первой строке. Следующие четыре строки показывают ответы от каждого отдельного пакета, включая время (в миллисекундах), которое требуется для ответа, и время жизни (TTL) пакета, которое представляет собой количество времени, которое должно пройти до сброса пакета.
Внизу Вы увидите сводку, которая показывает, сколько пакетов было отправлено и получено, а также минимальное, максимальное и среднее время отклика.
И на следующем рисунке мы пингуем маршрутизатор в нашей локальной сети, используя его IP-адрес. Мы также получаем от него нормальный ответ.

Когда инструмент ping не получает ответа от любых устройств, которые Вы пинговали, это также дает Вам знать об этом.

И вот как использовать пинг на самом базовом уровне. Конечно, как и большинство команд, есть несколько дополнительных опций, которые Вы можете использовать, чтобы заставить его вести себя по-другому. Например, Вы можете заставить его отслеживать пункт назначения до тех пор, пока Вы не остановите команду, не укажете, сколько раз Вы хотите, чтобы он выполнял ping, задал, как часто он должен пинговать, и многое другое. Но, если Вы не выполняете некоторые конкретные типы устранения неполадок, Вам не нужно беспокоиться об этих расширенных параметрах.
Если Вам это интересно, просто введите «ping /?» В командной строке, чтобы увидеть список параметров.

Что Вы можете сделать с помощью Ping
Теперь, когда Вы знаете, как использовать эту команду, вот некоторые интересные вещи, которые Вы можете сделать с ней:
- Ping URL (например, сайт) или IP-адрес, чтобы узнать, можете ли Вы добраться до интернет-адресата. Если Вы получите успешный ответ, Вы знаете, что все сетевые устройства между Вами и этим получателем работают, включая сетевой адаптер на Вашем компьютере, Ваш маршрутизатор и любые устройства в Интернете между Вашим маршрутизатором и пунктом назначения. И если Вы заинтересованы в дальнейшем изучении этих маршрутов, Вы можете использовать другой сетевой инструмент с именем tracert, чтобы сделать это.
- Ping URL-адреса, чтобы увидеть его IP-адрес. Если Вы хотите узнать IP-адрес для определенного URL-адреса, Вы можете отправить URL-адрес. Инструмент ping показывает Вам вверху IP-адрес, с которым он работает.
- Ping Вашего маршрутизатора, чтобы увидеть, можете ли Вы достичь его. Если Вы не можете успешно выполнить ping интернет адреса, Вы можете попробовать выполнить ping-соединение с Вашим маршрутизатором. Успешный ответ позволяет узнать, что Ваша локальная сеть работает нормально, и проблема, связанная с доступом к интернет-сайту, находится где-то вне Вашего контроля.
- Ping Вашего loopback-адреса (127.0.0.1). Если Вы не можете успешно выполнить ping роутера, но Ваш маршрутизатор, похоже, включен и работает, Вы можете попробовать ping так называемый loopback адреса. Этот адрес всегда 127.0.0.1, и его успешное тестирование позволяет узнать, что сетевой адаптер на Вашем компьютере (и сетевое программное обеспечение в Вашей ОС) работает правильно.
Примечание: Вы не можете получить ответ ping с других компьютеров в локальной сети, потому что встроенные брандмауэры на этих устройствах не позволяют им отвечать на запросы ping. Если Вы хотите иметь возможность пинговать эти устройства, Вам необходимо отключить эту настройку, чтобы разрешить прохождение через брандмауэр.
В приведенном выше списке используется внешний подход, когда Вы сначала отправляете запрос на самый удаленный пункт назначения, а затем прокладываете путь к более локальным устройствам. Некоторым людям нравится работать наоборот, сначала пинг loopback адреса, затем маршрутизатор (или другое локальное устройство), а затем интернет-адрес.
И, конечно, о чем мы говорим в этой статье, в основном относится к использованию ping для устранения неполадок в домашней или малой бизнес-сети. Кроме того, если Вам поручено устранять неполадки в крупных сетях, Вы, вероятно, уже знаете, как использовать пинг и многие другие сетевые инструменты.
Packet Internet Grouper(акроним команды Ping) служит для проверки соединения с тем или иным сервером либо роутером. Обычно эта команда используется для выявления проблем соединения. Команда Ping позволяет проверить соединение и сделать выводы о необходимости устранения неисправностей. Потом уже придется думать о том, как понизить пинг и улучшить «коннект». Проверить качество соединения в Windows не составляет никакого труда. Сейчас мы в этом убедимся.
Как использовать команду
Первым делом нужно запустить командную строку Windows. Ее можно найти в меню «Пуск», вкладка «Все программы», подпункт «Стандартные». Ping Test запускается только в командной строке.
Чтобы не мучиться с поиском командной строки по всему «Пуску» можно выбрать пункт «Выполнить», ввести там три буквы «cmd», нажать Enter. Тут же откроется командная строка Windows.

Проверка пинга запускается ключом «ping имя сервера» (к примеру «mail.ru»). Команда ping имеет немалое количество дополнительных ключей, но это сейчас не столь важно. Эти ключи позволяют запускать программу проверки «коннекта» с определенными параметрами для некоторых экстраординарных случаев. Для просмотра помощи нужно ввести в строке «пинг», нажать Enter.

Для того чтобы проверить пинг роутера или модема потребуется в cmd ping вместо имени сервера ввести IP адрес вашего роутера. К примеру, 192.168.1.1. Адрес роутера можно посмотреть в свойствах подключения к сети. Если ваш протокол TCP IP использует автоматическую настройку адреса, то можно смело вводить «стандартный» 192.168.1.1. Итак, рассмотрим ситуацию, где нужно проверить пинг на примере сервера mail.ru. Команда «ping mail.ru» даст нам всю необходимую информацию. Окно командной строки при этом будет выглядеть примерно так.

Красным выделена текущая скорость передачи пакетов. Оптимальным временем передачи является значение 32-34 мс. Если время больше, значит с соединением что-то не так. Нужно искать причину и устранять ее. Cmd ping позволяет также проверить качество «коннекта» компьютера с роутером. Для этого вводим IP «192.168.1.1». Внимание, адрес роутера может отличаться!

Если на вашем экране отображается примерно то же, что на скриншоте выше, значит, проверка пинга завершена успешно, проблем не обнаружено. Ели вы видите что-то отличное от этого, то с вашим подключением что-то не так. Скорее всего, это проблема роутера, либо же сетевой карты компьютера. Придется поискать информацию о том, как понизить пинг.
Дополнительная информация
Для поиска дополнительной информации по этому вопросу можно обратиться к консультантам нашего портала или воспользоваться поиском в сети интернет. О том, как проверить пинг есть немало информации. Весьма полезными могут оказаться обучающие видеоролики с YouTube.com.
Видео, расположенное исчерпывающе объясняет, как нужно использовать cmd ping.
А это видео еще более подробно описывает процесс проверки соединения на примере Windows 7.
С десятой версией Windows все несколько иначе. Там не нужно использовать командную строку, поскольку в составе системы имеется мощный терминал PowerShell. С его помощью все это можно осуществить еще быстрее и проще.
Заключение
Итак, теперь понятно, что программа ping представляет собой простой и мощный инструмент для проверки соединения. О том, как пользоваться cmd ping, было рассказано чуть выше. Ну а о способах устранения найденных неисправностей здесь ничего не сказано, поскольку это уже совсем другая история.
Всем привет сегодня маленькая заметка как разрешить пинги в брандмауэре через командную строку, может пригодится если вы поставили core версию windows или Hyper-V server 2012R2 . Да и для тех людей, кто любит все автоматизировать в своих средах, подойдет для написания bat или cmd файлов, которые можно использовать при установке и настройке сервера, принятой в вашей организации. Так же я вас научу, как открывать firewall через cmd оболочку, меня много раз выручало такое знание, так как бывают ситуации, что не работает мышка на сервере, а открыть заветную оснастку ну очень нужно, так как из за закрытого порта может лежать важный сервис.
Настройка брандмауэра из командной строки
Предположим, что у вас есть сервер на котором установлена операционная система Windows Server 2012 R2 на сервере, по стандарту у вас должны быть открыты ping пакеты, понятно, что такие вещи можно сделать и групповой политикой и это правильно, но у меня в примере есть небольшой бранч (филиал) и в нем нужно на трех серверах открыть порты, отправив там менеджеру такой файл с командой, особых усилий и знаний не потребуется, чтобы выполнить задачу и настройка брандмауэра командной строкой будет очень уместна.
Открываем командную строку и пишем в ней вот такой текст:
netsh advfirewall firewall add rule name="ICMP Allow incoming V4 echo request" protocol=icmpv4:8,any dir=in action=allow

Как видите правило отработало нормально, теперь в нашем брандмауэре должны быть открыты нужные порты. Давайте проверим, добавилось ли правило.
Как запустить брандмауэр из командной строки
Для того, чтобы запустить брандмауэр из командной строки, введите в ней вот такой текст


и во входящих правилах видим, наше, открывающее ICMP пакеты.

Вопрос от пользователя
Здравствуйте.
Подскажите, как можно понизить высокий пинг в игре World of Warcraft? Когда просто бегаешь и убиваешь мобов - то все нормально, но, когда начинаешь биться с другими людьми - игра долго отвечает на мои нажатия. Пинг колеблется от 200 до 300 мс.
Пробовал чистить Windows, оптимизировать, но всё равно не помогло. Можно ли еще что-то сделать?
Всем всего доброго!
В общем-то, это всего лишь один вопрос из десятков. Все пользователи, кто играет в онлайн-игры: танки, WOW, Counter-Strike, и др., думаю, что не раз и не два сталкивались с лагами и задержками (то бишь пинг стал очень высоким) в процессе игры.
В этой статье приведу основные моменты, от чего зависит пинг, как его узнать, и как можно его понизить. Думаю, заметка будет интересна всем любителям сетевых игр.
👉 В помощь!
Если вы хотите узнать свою реальную скорость интернета -
Что это такое: важные моменты
Для начала, чтобы правильно все всё поняли, дам свое определение пингу (простое и лаконичное 👀).
Пинг - это время, затраченное на отправление "куска" данных с вашего компьютера на другой, и получение от него ответа.
Если совсем утрировать: если вы зададите какой-то вопрос человеку и получите у него ответ - то время от начала вопроса и до конца ответа на него - это и будет пинг.
Измеряется пинг, обычно, в мили-секундах (мс или ms). В играх часто пишут на английском: Latency или Ping .
Разумеется, что чем выше пинг - тем хуже для вас: ваша реакция в игре будет оставлять лучшего, пока вы нажмете кнопку и она сработает - пройдет значительное время, а значит за него вас просто-напросто могут выиграть. Особенно, это заметно в активных играх, где нужна хорошая реакция.
Как определить пинг до сервера
Пинг - величина изменчивая в реальном времени, и к тому же к разным серверам она будет разная. Т.е. к одному серверу пинг может быть 100 мс, а к другому 500 мс.
Чаще всего, пинг требуется узнать к какому-то одному, двум серверам. Вряд ли вас интересует эта величина ко всем серверам без исключения...
Чтобы узнать пинг - вам потребуется сервера (либо его доменное имя, например, сайт ).
Чтобы проверить, какие приложения загружают сеть - откройте диспетчер задач (сочетание кнопок Ctrl+Shift+Esc) и посмотрите колонку "сеть" (отсортируйте по ней нагрузку).
👉 В помощь! Чем и ? Ограничение скорости загрузки и отдачи для любой из программ

Важно!
Возможно, что конкретно у вас в квартире на сеть никакой посторонней нагрузки и не будет - но интернет-канал вашего провайдера будет нагружен другими пользователями (в доме-то и районе не одни Вы живете 👀) .
Особенно, это бывает заметно в вечерние часы, когда все дома и нагрузка на сеть возрастает. Здесь уместны рекомендации, касающиеся Интернет-провайдера (см. п.1 выше).
6) Проблема с драйвером на сетевую карту
Большое значение на работу сетевого адаптера могут оказывать драйвера (в принципе, как и на любое другое оборудование) .
Например, на моем рабочем ноутбуке, после того как я снес драйвера, установленные Windows по умолчанию, и установил с сайта производителя устройства - скорость Wi-Fi подключения выросла в 1,5 раза!
Вообще, тема с драйверами достаточно обширна, ниже приведу пару ссылок на статьи, из которых вы узнаете, как правильно найти драйвера, и как их обновить.
7) Не загружен ли компьютер на 100% посторонними задачами?
Возможно, у вас тормозит онлайн-игра не из-за пинга, а из-за того, что, например, высокая нагрузка на процессор и он просто не успевает, зависает.
Подобное может наблюдаться и при высокой нагрузке на жесткий диск, ОЗУ. Всё это подробно я разобрал в статье про тормоза компьютера, и рекомендую с ней ознакомиться для диагностики и оптимизации работы вашей ОС Windows.
8) Настройка планировщика пакетов (тонкая настройка Windows 1)
Планировщик пакетов QoS (или диспетчер пакетов QoS) по молчанию резервирует определенную долю интернет-канала для обновлений операционной системы, отправки статистики, электронной почты и т.д., и т.п.
Порой эта резервация доходит до 10-20% от пропускной способности канала, что согласитесь, не мало?! Поэтому, логично, что ее необходимо отключить...
Как это сделать:
- зайти в редактор локальной групповой политики - для этого нужно нажать Win+R , ввести в строку "Открыть" gpedit.msc и нажать Enter;
- далее перейти в раздел: Конфигурация компьютера/Административные шаблоны/Сеть/Планировщик пакетов QoS (или диспетчер пакетов QoS);
- затем передвинуть ползунок в положение "Включено" и поставить значение в "0". Сохранить настройки и перезагрузить ПК.

Примечание : не на каждой версии Windows можно открыть настройки редактора групповой политики (в начальных и домашних версиях - эта опция отключена) .
8.1) Установка скрипта Leatrix Latency Fix (тонкая настройка Windows 2)
Это скрипт (кстати, его написал фан игры World of Warcraft) призван убрать задержку ответа системы на обработку пакетов (в Windows по умолчанию это работает не так!). В итоге подтверждение отсылается сразу, чем несколько уменьшается задержка.
Кстати, подобное можно сделать и без специальных скриптов - но придется долго рыться в реестре (что сможет не каждый) . А подобная программа работает в авто-режиме, пользоваться легко, устанавливать не требуется. Что еще нужно? 👌
После того, как загрузите скрипт, извлеките архив и запустите исполняемый файл (потребуются права администратора).
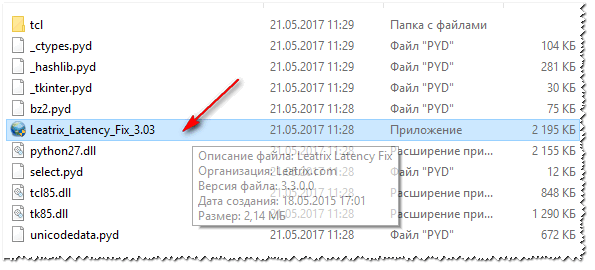
- предложение установить (Install ) - устанавливайте и перезагружайте компьютер;
- предложение удалить (Remove ) - если так, лучше не трогайте, значит изменения уже внесены в реестр (нажав же на Remove - вы вернете настройки в исходное состояние) .
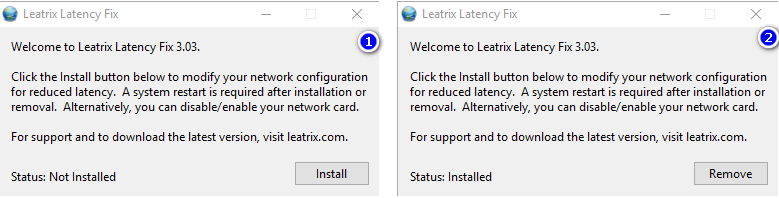
9) Брандмауэр и антивирусы
Еще один момент на котором бы хотелось заострить внимание - это работа антивируса и брандмауэра (часто они объединены в одну защитную программу, называемую антивирусом).
По умолчанию, брандмауэр недоверчиво относится к незнакомым его программам и, по умолчанию, спрашивает вас, давать ли доступ к сети той или иной программе.

Все эти проверки часто сказываются на работе игр. Рекомендую: либо внести игру в список доверенных приложений, либо на время игры отключать брандмауэр (да и антивирус). Благо, что на многих современных антивирусах уже есть игровой режим...
👉 В помощь!
Как запретить любой программе доступ к интернету, .
10) Установка спец. утилит, повышающих приоритет игр
Ну и последнее, сейчас есть достаточно много утилит, которые могут задать максимальный приоритет для игры (во время ее запуска) , освободить ОЗУ, закрыть ненужные процессы - таким образом, все ресурсы ПК будут задействованы на игру (а не на посторонние задачи) .
Благодаря этому, удается не только снизить несколько пинг, но и ускорить работу самой игры. О таких утилитах я рассказывал в одной из своих прошлых статей, ссылка ниже 👇.
Надеюсь, после принятия комплекса мер - пинг ваш станет ниже.

